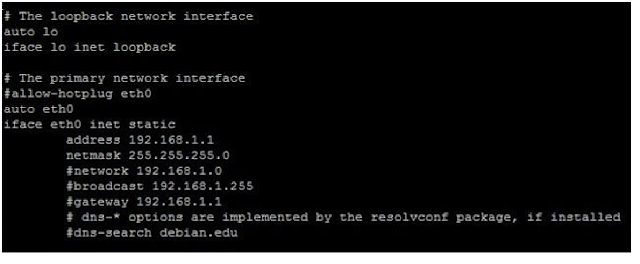Okeh malem ini ane mau posting cara installasi Linux Ubuntu versi 11.10, tapi mereka baru aja merilis Linux Ubuntu versi terbaru yaitu Ubuntu 12.04 LTS, kalo belom punya bisa download di link berikut
http://www.ubuntu.com/download/desktop
Okeh kita langsung aje yeeee....
Pertama siapkan dulu CD Linux Ubuntu
kalo udah akan muncul tampilan skaya dibawah ini
Pilih bahasa yang anda inginkan dan klik pada tombol Install Ubuntu untuk memulai instalasi
Pada layar berikutnya anda melihat beberapa persyaratan untuk instalasi Ubuntu 11.10
(sistem harus memiliki minimal 4.5GB ruang drive yang tersedia, harus dicolokkan ke
sumber listrik (untuk memastikan bahwa sistem tidak ditutup selama instalasi karena
baterai kosong), dan harus terhubung ke Internet). Silakan periksa Download update
ketika menginstal dan Instal perangkat lunak pihak ketiga (ini akan menginstal perangkat
lunak yang diperlukan untuk memproses Flash, MP3, dan file media lainnya) kotak
centang dan klik Next
Sekarang kita sampai pada partisi hard disk. Biasanya Erase disk dan menginstal
Ubuntu adalah pilihan yang baik, kecuali Anda memerlukan partisi khusus dan tahu apa
yang Anda lakukan. Erase disk dan menginstal Ubuntu akan membuat satu besar / partisi
untuk kita.
Pilih hard drive yang ingin Anda gunakan untuk instalasi Ubuntu
Lalu pilih zona waktu Anda
Ketik nama asli Anda, nama pengguna yang Anda inginkan bersama dengan password,
dan klik Next
Setelah itu, Ubuntu sedang diinstal. Ini dapat memakan waktu beberapa menit
Setelah instalasi, Anda akan diminta untuk reboot sistem. Klik Restart Sekarang
Pada akhir proses shutdown, Anda diminta untuk mengeluarkan CD instalasi Ubuntu dari
CD drive. Silakan lakukan ini sekarang dan tekan ENTER
Sistem baru anda Ubuntu dimulai. Masuk ke desktop dengan username dan password
yang Anda berikan saat instalasi
Dari ikon roda gigi, Anda dapat memilih lingkungan desktop Anda. Secara default,
Persatuan 3D (Ubuntu) akan dimulai. Jika Anda ingin menggunakan Ubuntu 2D, silahkan
pilih (sistem akan mengingat pilihan Anda, sehingga waktu berikutnya Anda log in, Ubuntu
2D akan dimulai kecuali Anda membuat pilihan lain) dan login (Jika Ubuntu dipilih, tetapi
Anda tidak hardware tidak mendukung akselerasi 3D, desktop Anda akan memiliki efek).
Ini adalah bagaimana Anda yang baru Ubuntu Desktop Persatuan terlihat
Installasi selesai :D
okeh sekian postingan ane malem ini semoga bermanfaat :D